Cara reset password windows 7 – untuk melindungi data pada komputer anda tentunya dengan memasang password login. Dengan adanya reset password windows 7, orang yang tidak berkepentingan tidak akan bisa login ke komputer dan membuka data anda. Namun, penggunaan password login bisa menjadi masalah bagi anda yang suka lupa.
Jika ingin membuka laptop yang terkunci karena lupa password, solusi yang paling cepat adalah me-reset atau mengatur ulang password anda. Jika berhasil, maka anda harus mengganti password lama dengan yang baru. Daripada bingung memikirkan cara membuka laptop anda yang terkunci, beberapa cara reset password Windows 7 berikut dapat menjadi solusinya.
Table of Contents
7 Cara Password Windows 7
1. Gunakan Password Unlocker
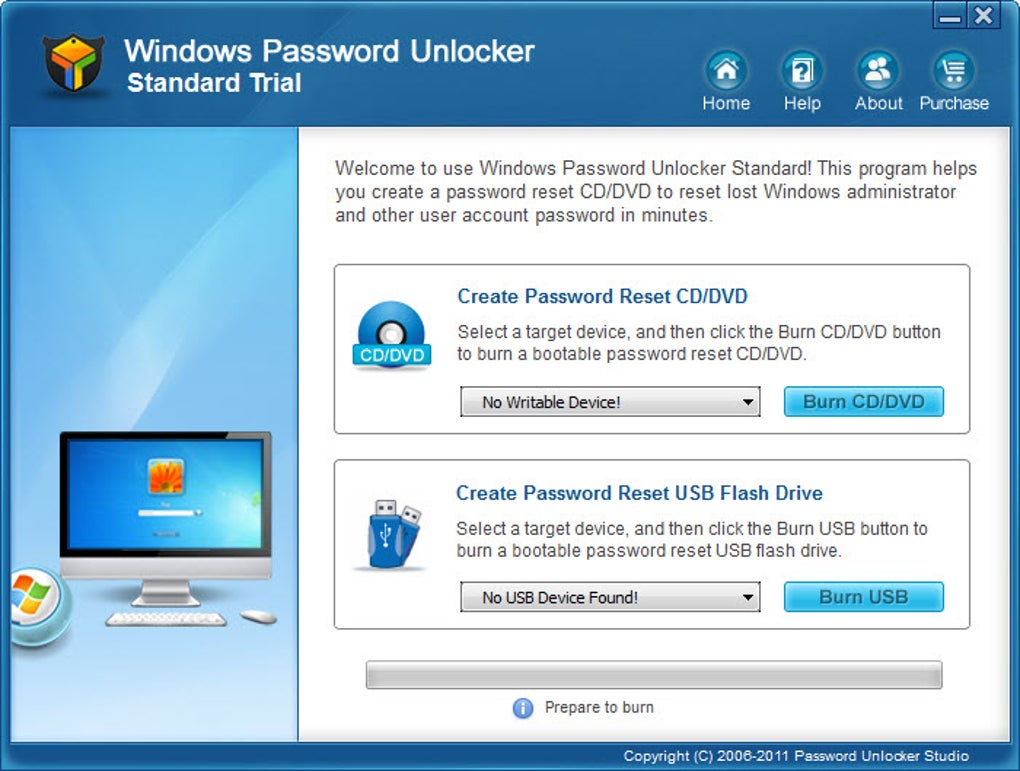
Sebenarnya, Windows telah menyiapkan fasilitas pembuka kunci bernama Windows Password Unlocker, menggunakan perangkat eksternal seperti CD/DVD atau USB. Layaknya instalasi Windows, anda bisa menggunakannya di laptop sekalipun komputer anda dalam keadaan terkunci. Berikut adalah cara menggunakannya:
- Download Windows Password Unlocker versi Professional dan install di perangkat anda;
- Saat anda menjalankan software, biasanya perintah membuat bootable pada flash drive sudah otomatis ada.
- Atur komputer sesuai perangkat booting yang anda gunakan, misalnya dari CDROM atau USB;
- Reset Password Windows 7 dengan memasukkan alat booting (CD/DVD atau USB) ke komputer;
- Sejumlah akun yang anda miliki di perangkat akan muncul di jendela, dan anda tinggal mengambil opsi reset password.
Sebenarnya, ketika anda lupa kata sandi, Windows 7 memungkinkan anda untuk membuat password reset disk gratis pada Windows 7 dengan menggunakan fitur built-in.
2. Cara Membuat password reset disk

Cara yang kedua reset password windows 7 sebagai berikut:
- Masukkan USB flash drive ke komputer Anda
- Ketik “reset” di kotak pencarian Windows dan pilih Create A Password Reset Disk.
- Ketika Forgotten Password Wizard muncul, klik “Next.”
- Pilih USB flash drive Anda dan klik “Next.”
- Pilih drive yang menjadi target anda(USB Flashdisk)
- Setelah wizard selesai menciptakan reset disk, klik “Next” kemudian “Finish.”
Asumsikan Anda memiliki sebuah disk reset password di tangan ketika anda lupa password, maka Anda dapat me-reset password sebagai berikut:
- Jika Anda memasukkan password yang salah ketika Anda mencoba untuk log on, Windows akan menampilkan pesan bahwa password salah.
- Klik OK untuk menutup kotak pesan.
- Klik Reset Password Windows 7, dan kemudian masukkan Windows password reset disk (atau media removable lainnya jika memungkinkan).
- Ikuti langkah-langkah di Password Reset Wizard untuk membuat password baru.
- Login dengan password baru yang kreatif.
3: lusrmgr.msc

Yang ketiga cara reset password windows 7 dibawah ini:
Perintah lusrmgr.msc merupakan cara sederhana untuk melakukan reset password Windows 7 pada perangkat anda. Dengan perintah sederhana ini, anda bisa menyetel ulang sandi tanpa menggunakan disk atau aplikasi. Namun untuk melakukan perintah ini, anda harus memiliki akses administrator ke laptop. Artinya, anda bisa login ke PC atau laptop dengan akun admin yang berbeda. Maka cara 1 dan 2 di atas menjadi pilihannya. Berikut adalah cara menggunakan perintah lushrmgr.com:
- Log-in dengan akun administrator;
- Klik Start dan ketik msc di kotak pencarian, tekan ENTER
- Pilih Local Users and Groups. Biasanya, anda akan diminta memasukkan kembali password administrator. Masukkan password yang anda gunakan untuk login dan berikan kofirmasi.
- Klik User pada Local Users and Groups
- Kemudian klik kanan pada akun, di mana password anda akan di-reset.
- Klik Set password.
Buat password baru, masukkan 2x untuk konfirmasi.
4. Melalui Command Prompt
Seperti yang kami bahas pada poin pertama, cara reset password windows 7 bisa dengan mudah dilakukan bila sebelumnya kamu telah membuat Password Reset Disk. Sebaliknya, jika kamu tidak sempat membuatnya, tutorial berikut ini bisa diterapkan guna menyelesaikan masalah lupa password Windows 7 dan dicurigai ada orang lain yang memiliki akun di dalam komputer milikmu.
Sebab, pihak pemilik administrator privilege bisa mengelola semua akun yang ada di dalam sebuah komputer, sehingga dengan kata lain mereka akan bisa melakukan reset password windows 7 pada akun milikmu melalui akunnya.
- Klik tombol Windows > All programs > Accessories
- Klik kanan pada shortcut Command Prompt kemudian pilih Run as administrator
- Ketik net user kemudian tekan enter, daftar akun pengguna akan muncul
- Ketikkan perintah “net user username new_password” pada jendela Command Prompt (username diganti dengan nama akun yang kamu gunakan, new_password diganti dengan password baru)
5. Melalui Install Disk
Install Disk digunakan oleh pengguna komputer yang kemampuannya sudah berada pada tingkat “Advance”. Tutorial ini dapat kamu ikuti bila memiliki Install disk yang akan digunakan sebagai sarana reset password. Lebih jelasnya, berikut cara
- Restart Komputer/laptop kemudian lakukan Booting melalui Install Disk.
- Ketika jendela pengaturan keyboard/bahasa muncul, klik link “Repair your computer” yang ada di jendela bagian bawah.
- Pilih Command Prompt.
- Ketikkan perintah di bawah ini pada Command Prompt.
- Tutup semua jendela yang terbuka.
- Ketika komputer/laptop melakukan Boot ulang, lepas Install Disk dari disk player.
- Saat layar login muncul, tekan tombol Shift sebanyak 5x.
- Jendela Command Prompt akan muncul, ketikkan perintah “net user username new_password” pada jendela Command Prompt (username diganti dengan nama akun yang kamu gunakan, new_password diganti dengan password baru).
- Tutup Command Prompt kemudian masuk Windows 7 seperti biasa.
6. Gunakan Safe Mode
Berikutnya adalah menggunakan Mode Aman alias safe mode. Cara ini juga cukup sederhana. Jika anda yakin bahwa anda lupa password login, cobalah masuk dengan Mode Aman. Caranya:
- Tekan tombol F8 sebelum layar loading muncul;
- Anda akan melihat sejumlah opsi. Pilih Safe Mode with Command Prompt;
- Ketik “net user” dan ENTER. Anda akan melihat semua akun pada laptop atau PC anda;
- Pilih akun yang password-nya akan diganti. Ketik id user (spasi) password (baru).
- Restart perangkat anda, dan log-in dengan password baru yang sudah anda buat.
7. Gunakan Software Khusus
Selain 5 cara reset password Windows 7 di atas, masih ada alternatif lain untuk menyetel ulang password login ke komputer anda, yakni menggunakan software khusus. Sebenarnya, banyak software yang bisa digunakan untuk menyetel ulang password login ke perangkat Windows 7. Di antaranya adalah Ophcrack, salah satu software pemulihan sandi yang cukup populer. Adalagi iSee Password Recovery, dan sejumlah software lainnya.
Karena menggunakan software, cara ini hanya bisa jika anda sudah melakukan instalasi software ke dalam perangkat. Jadi, tidak ada salahnya mengantisipasi dengan cara memasang software khusus pembuka sandi di perangkat anda. Atau, anda bisa simpan software pembuka kunci ini ke dalam sebuah DVD atau Flash Drive. Anda bisa menggunakannya kelak jika dibutuhkan.
Nah, seperti itulah tujuh cara yang bisa anda lakukan untuk reset password Windows 7. Anda bisa mempelajarinya dengan cara tersendiri.
Baca Juga: Sadap Hp Gratis: 8 Aplikasi Sadap Hp Gratis Terbaik.

